
Audience
This article is intended for IC students, faculty, and staff living in the residence halls.
Contents
- Logging in & Adding Devices
- Locating your Phone/Watch MAC address
- Locating the MAC Address on Other Devices
Logging in & Adding Devices
- Open a web browser and visit https://ithaca.hed.boldyn.com
- Below the welcome banner, or in the top right of the page, click on the "Sign In" button and enter your Ithaca College email and password when prompted.
- Once logged in, click the "Add Device" button to the right of your screen.
- Provide the Device Type and Name it so you can recognize which device it is.
- You will now need to enter the MAC (Wi-Fi) Address for the device. (See the instructions in the next section to find MAC Address).
- On the device that you are adding, select the "MyResNet-5G" (or "MyResNet-2G") network and enter your Personal WiFi Password (step 7) to connect.
Personal Wi-Fi Password
- You are given a preset password for your ResNet account, that you can change to something that you will remember. This password will be entered any time you connect a new or existing device to the "MyRestNet" Network.
- To view or change the password, go to the Homepage (the page you are taken to after logging in), and click "Go to Your Wi-Fi Password" below "Add a Device".
- You can also select Add a Device (as in Step 3 in the previous section) and scroll to the top of the page, where you will see your personal password.
- Be sure to click Save after changing your password.
MAC Address Settings
On phones, and smart watches, the MAC (Wi-Fi) address is automatically set to be random for each Wi-Fi network . To connect to the ResNet Wi-FI, this random/private MAC address feature must be turned off as follows:
-
Apple Watch
- Open the Settings app, then tap Wi-Fi.
- Tap the name of the network you joined. If you haven't joined the network yet, swipe left on its name and tap more
 .
.
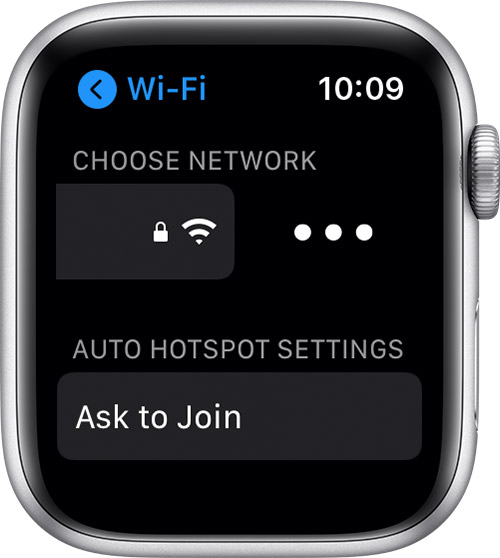
- Tap to turn Private Address on or off.
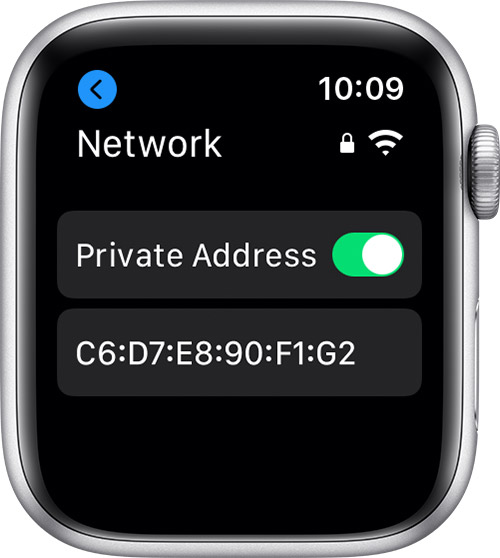
-
Android (By default this MAC Randomizer will be enabled once the device is updated to Android 10)
- Open the Settings app.
- Tap Network & Internet.
- Tap Wi-Fi.
- Tap the gear icon associated with the wireless connection to be configured.
- Tap Advanced.
- Tap Privacy.
- Tap Use Device MAC.

Locating the MAC Address on Other Devices
Follow these general instructions to get started. For additional information, refer to your device manual or manufacturer's website.
Laptops
MacBook
- Open System Settings.
- Go to Wi-Fi and click on the ellipses (...) beside the My ResNet-5G or 2G network.
- Select Network Settings.
- Click the drop-down menu beside Private Wi-Fi Address and choose either "Fixed" or "Off".
- Enter the Wi-Fi address shown as directed in the previous section.
Windows
- Open Settings.Go to Network & Internet.
- In the left pane, click on Wi-Fi.
- In the right pane, click Hardware Properties.
- Scroll down a bit to find thee MAC address, which will be listed as "Physical address (MAC)".
Gaming Consoles
- Select the Menu and then select System Settings.
- Select Internet Settings.
- Select Other Information, and then select Confirm MAC Address to display the MAC address.
- From the home screen, select Settings (gear icon) > System.
- Select System Software > Console Information to display the MAC address.
Note: This device supports both wired and wireless connections. Decide how you will connect before obtaining a MAC address, as addresses are based on connection type.
- Select the Menu and then select Settings.
- Select System > System Information to display the MAC address.
Note: This device supports both wired and wireless connections. Decide how you will connect before obtaining a MAC address, as addresses are based on connection type.
- Plug the LAN Adapter into the USB port on your Wii.
- Power on your Wii.
- From the home screen, select the Wii button (lower left).
- Select Wii Settings.
- Select the right arrow and select Internet.
- Select Console Information to display the MAC address.
Note: If the LAN Adapter MAC Address reads 00-00-00-00-00-00, consult your device manual to look up your MAC address on a computer.
- Select the Wii U menu and then select System Settings.
- Select Internet.
- Select View MAC Address to display the MAC address
- Press the Xbox button on your controller to open the guide.
- Select Profile & system > Settings.
- Select General > Network settings.
- Select Advanced settings > IP Settings to display the MAC address.
Note: This device supports both wired and wireless connections. Decide how you will connect before obtaining a MAC address, as addresses are based on connection type.
- Select the Settings tile.
- Select the Network tile.
- Select Advanced Settings to display the MAC address.
Note: This device supports both wired and wireless connections. Decide how you will connect before obtaining a MAC address, as addresses are based on connection type.
- From the Xbox Dashboard, select System > Network Settings.
- Select Edit Settings.
- Select the Additional Settings tab.
- Select the Advanced Settings section to display the MAC address (bottom).
Note: This device supports both wired and wireless connections. Decide how you will connect before obtaining a MAC address, as addresses are based on connection type.
Digital Assistants
- Download and install the Amazon Alexa app on your phone or computer.
- Log in with an Amazon Account.
- When prompted, connect to the Echo device Wi-Fi.
- The MAC address will be listed under Echo Setup (bottom).
- Download and install the Google Home app on your mobile device.
- Open the application and follow the prompts.
- Tap the Menu (upper left).
- Tap Devices, and then tap Google Home.
- Tap Settings. The MAC Address is listed under Information.
For additional support, visit Google Home Help.
Smart Devices
The MAC address and serial number will be listed on the base of the LIFX bulb. For a bulb with serial number D07123456789, the MAC address would be D0:71:23:45:67:89.
- Select Network Settings > Network Status. The MAC Address is listed on the screen.
Note: This device supports both wired and wireless connections. Decide how you will connect before obtaining a MAC address, as addresses are based on connection type.
Streaming Devices
- Select Menu from the Home screen.
- Select Settings > Device Info. The address appears in the Wi-Fi MAC Address field.
- Select Settings > About. The address will be listed Ethernet ID (wired connection) or Wireless ID (wireless connection) depending on your preference.
Note: This device supports both wired and wireless connections. Decide how you will connect before obtaining a MAC address, as addresses are based on connection type.
- Select Settings > Device > Network > [Select Connected Network] > Status to view the MAC address.
- Select Settings > Network and then locate the Wireless MAC Address.
Handheld Gaming
- Select Settings.
- Select Nintendo Wi-Fi Connection Setup or Nintendo WFC Setup.
- Select Options > System Information to display the MAC address.
- Select System Settings > Internet Settings > Other Information.
- Select Confirm MAC Address to display the MAC address.
- Select Settings from the main menu.
- Select System Settings > System Information to display the MAC address.
Tablets and Ereaders
- Tap Settings > General > About. The MAC address appears in the Wi-Fi Address field.
- Tap Settings from the home screen.
- Tap More > Device. The MAC address appears in the WiFi MAC Address field.
- Tap the Menu button on the home screen.
- Tap Settings.
- Tap the Menu button.
- Tap Device Info. The MAC address appears in the WiFi MAC Address field.
- Tap the Home button.
- Tap Settings to display the MAC address.
- Tap the Nav Arrow on the bottom of the screen.
- Tap Settings > Device Info.
- Tap About Your Nook to display the MAC address.